Follow these steps to manage your store directly from your spreadsheet, allowing for bulk edits on products, variants, and inventory.
Table of Contents
How eCommix imports works?
eCommix – Google Sheets Sync is a powerful tool that automatically imports your Google Sheets store data into your Shopify store.
Prerequisites
- Before you get started, ensure you have connected Shopify and Google Sheets.
Create your Import
Once you’ve installed eCommix in your store and connected your Google Account, the first step is to export the latest data to a spreadsheet. This ensures you’re working with up-to-date information before starting the import process.
Navigate to “Sheets” and click on “New”. Then select “Import”. If you want to Export instead, follow this tutorial.
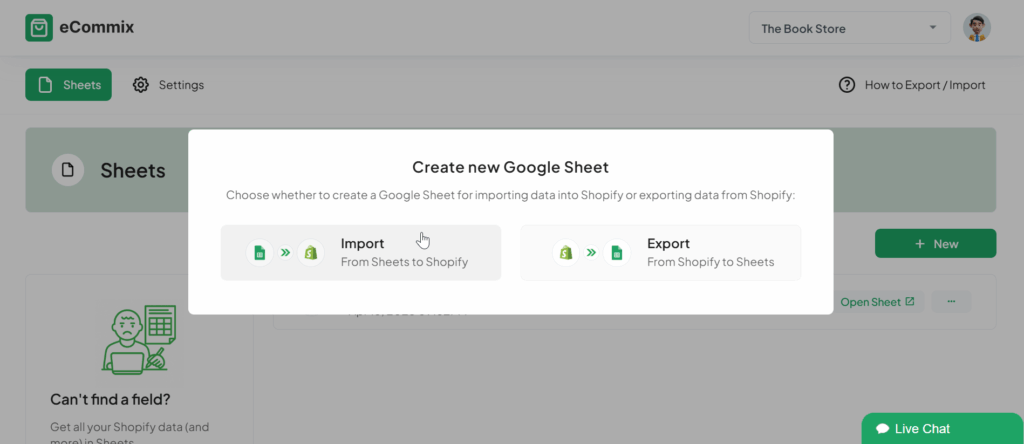
Please select the dataset you want to work with:
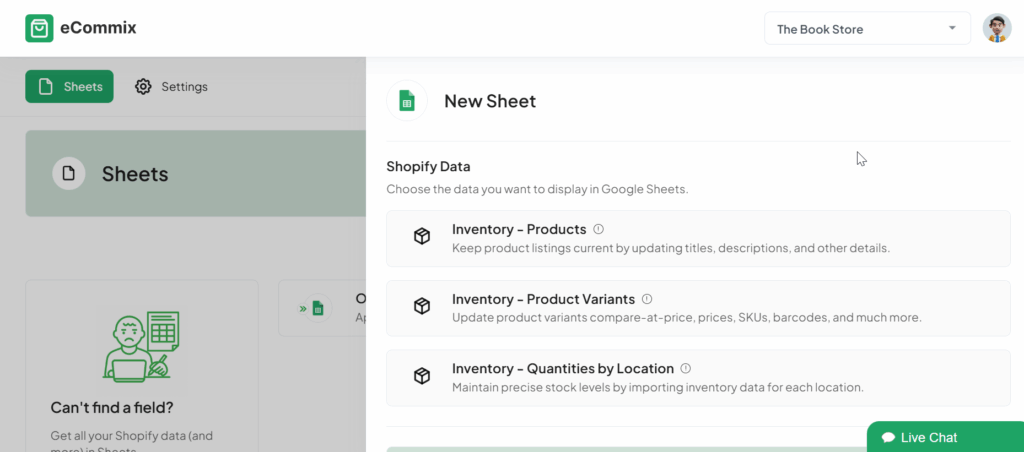
Follow the same steps as described in Export your Shopify store data to Google Sheets to filter the data you want to export to later edit.
Click on “Create” when you are ready. The export process may take a few seconds to a few minutes, depending on the number of rows being extracted and inserted. This will create and populate your spreadsheet with products.
Edit an attribute
You can modify different parts of your inventory—like quantities, product details, and variant information—but you can’t create new items or remove existing ones. Additionally, only the attributes already present in the spreadsheet can be updated; adding new columns won’t be recognized.
In the created Google Sheets, let’s update the “Price” of the first 4 products:
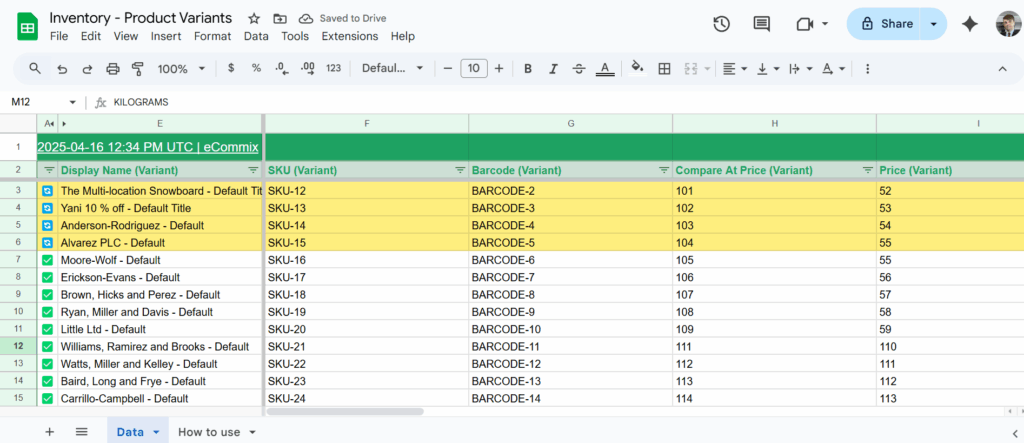
Updated items will be highlighted in yellow to show the changes that will be applied after you confirm the import.
To proceed, return to eCommix, select the Sheet, and click on ‘Import’:
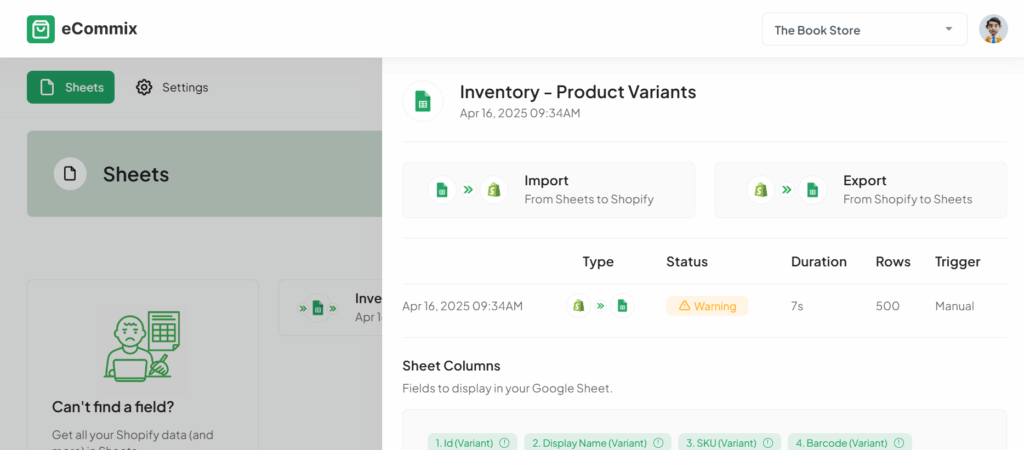
A new execution of type ‘Import’ is added to the execution summary, as you are syncing changes from Google Sheets to Shopify. Once the execution is complete, you’ll see that 4 rows have been processed:
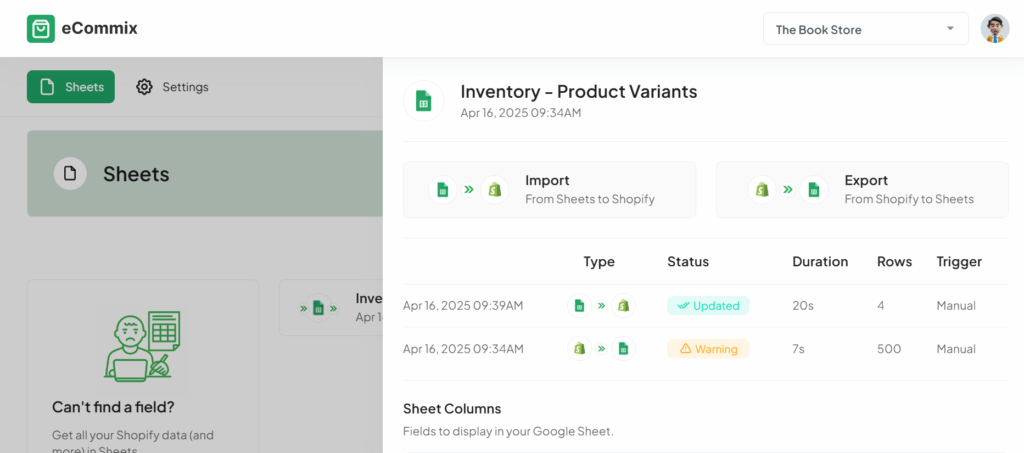
Now, if you open the Sheet, you’ll see that the first four rows show ‘UPDATED’ as their STATUS_MESSAGE.
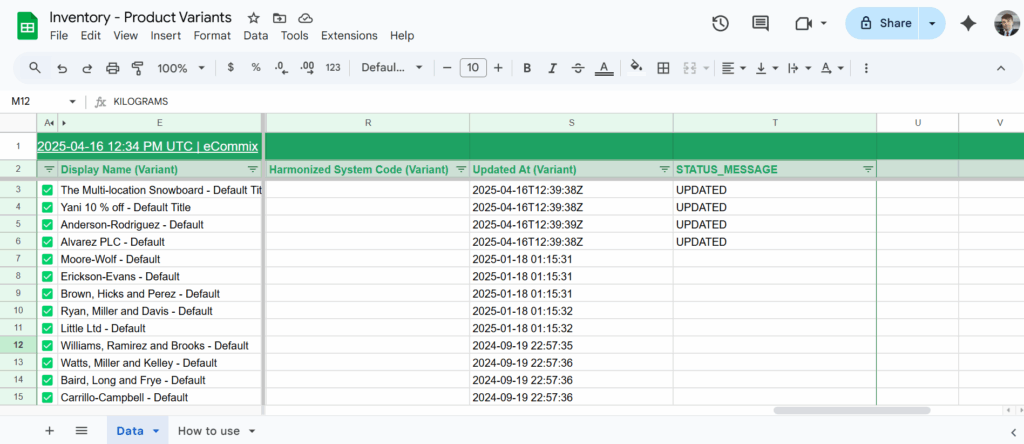
You can confirm in Shopify that the prices for those variants have been updated.
Troubleshooting
Sometimes, errors might be introduced during editing. For example, let’s say we accidentally change the Weight Unit of the first variant to “WRONG WEIGHT UNIT”:
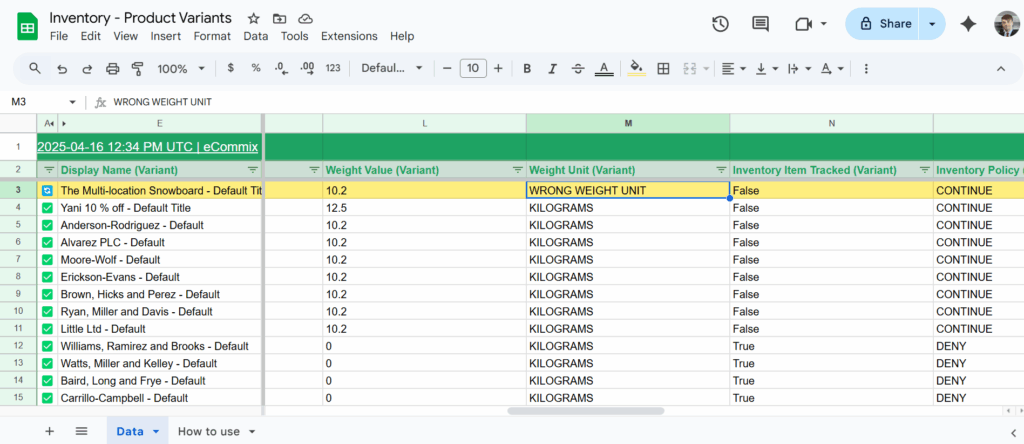
In that case, after clicking ‘Import’ and waiting for the process to complete, you’ll see an error in the STATUS_MESSAGE column for that specific row, indicating what went wrong and how to fix it:
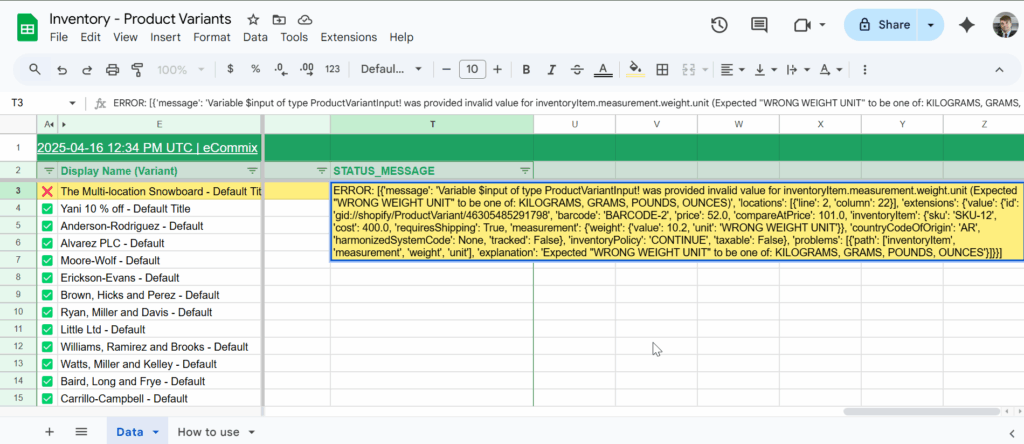
Here it says that Weight Unit was expected to be one of KILOGRAMS, GRAMS, POUNDS, OUNCES.
Ready to sync your Shopify store to Google Sheets? Update your products from Google Sheets now.
Have a question? Check out our Frequently Asked Questions or contact us at contact@ecommix.io.
